🎓 Projet de Fin d’Étude | part1 Les premiers pas
Table of Contents
Dans le cadre de la validation de mon cursus d’étude, je dois réaliser un projet de fin d’études. Projet qui doit être réalisé au sein de l’entreprise où je me trouve.
Le projet consiste à créer une application Android qui permet, via l’API de GLPI, de mettre à jour la base de données.
L’application devra :
- Être simple d’utilisation
- Permettre d’affecter un équipement un utilisateur
- Permettre de changer l’affectation d’un équipement à un utilisateur
- Changer le statut d’un équipement
#
Technologies utilisées
##
Flutter
Flutter, c’est un outil gratuit de Google qui te permet de créer des applis pour mobile, web et ordinateur avec un seul code. En gros, tu écris ton code une fois et tu peux le faire tourner partout. Il utilise un langage appelé Dart, mais l’important, c’est que tu peux faire de super belles interfaces rapidement et facilement. C’est super pratique pour avoir une appli qui marche bien et qui a le même look sur toutes les plateformes.
##
Postman
Postman, c’est un outil super pratique pour tester des API. Tu peux envoyer des requêtes HTTP et voir les réponses, sans avoir à écrire du code compliqué. En gros, c’est comme un couteau suisse pour les développeurs qui bossent avec des API : tu peux tester, déboguer, et documenter tes endpoints super facilement. C’est super utile pour vérifier que tout fonctionne bien avant de mettre en ligne ton application.
##
GLPI (dans un Docker)
GLPI, c’est un outil open-source pour gérer tout ce qui concerne l’informatique dans une entreprise. Il t’aide à suivre les équipements, gérer les tickets de support, et organiser les tâches de maintenance. En gros, c’est comme un tableau de bord pour tout ce qui touche à l’IT : tu sais toujours ce qui se passe, où sont tes ressources, et quelles sont les priorités. Super utile pour garder tout en ordre et résoudre les problèmes rapidement.
N’ayant pas eu l’autorisation de ma hiérarchie pour accéder à l’API du GLPI de l’entreprise, j’en ai donc installé un en local grâce à Docker sur mon pc personnel.
#
Premiers pas
Dans cette première partie, le but est de prendre en main Postman que j’utiliserai durant ce projet, comme expliquer plus haut, pour faire des appels à l’API de GLPI.
Comme c’est la première fois que j’utilise Postman, je ne comprends pas grand-chose, raison pour laquelle j’ai une petite ToDo list.
Mon but, c’est donc :
- D’activer l’API
- Faire mes premiers call avec Postman sur l’API de GLPI
C’est pas beaucoup, mais ça a été un sacré bordel, surtout au niveau de Postman.
#
Activer l’API de GLPI
Rien de bien compliqué. Si vous avez un full accès à votre GLPI, rendez vous dans Configuration (1) > Général (2) > API (3) > Activer l’API Rest (4) > Activer la connexion avec identifiants (5) et enfin cliquez sur Sauvegarder
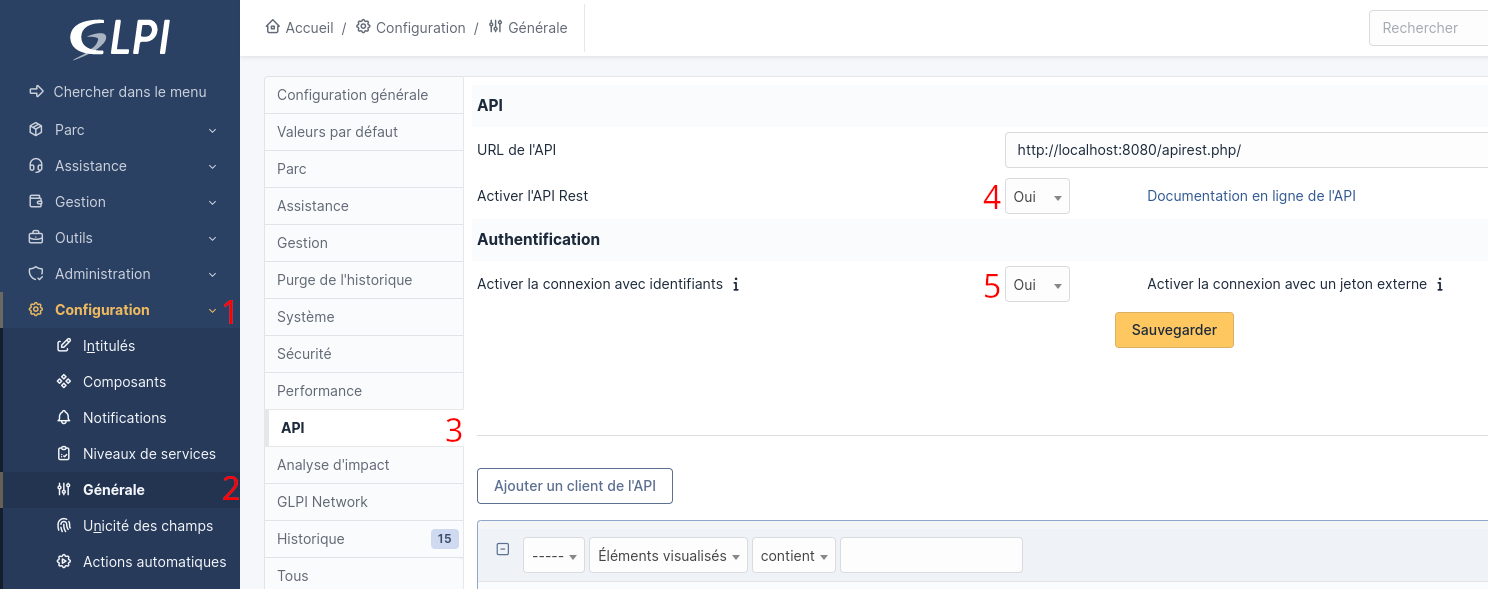
Voilà, donc maintenant l’API est activé, il faut ensuite rajouter un nouveau client de l’API, c’est le bouton qui se trouve juste en dessous.
Donner un nom (1), ensuite définir la plage d’adresse IP qui sera utiliser par l’API, ici, c’est le range du Docker (2) et pour finir, faut s’assurer que la case “Regénérer” est cochée, ce qui permettra d’avoir un jeton, on en aura besoin pour plus tard.
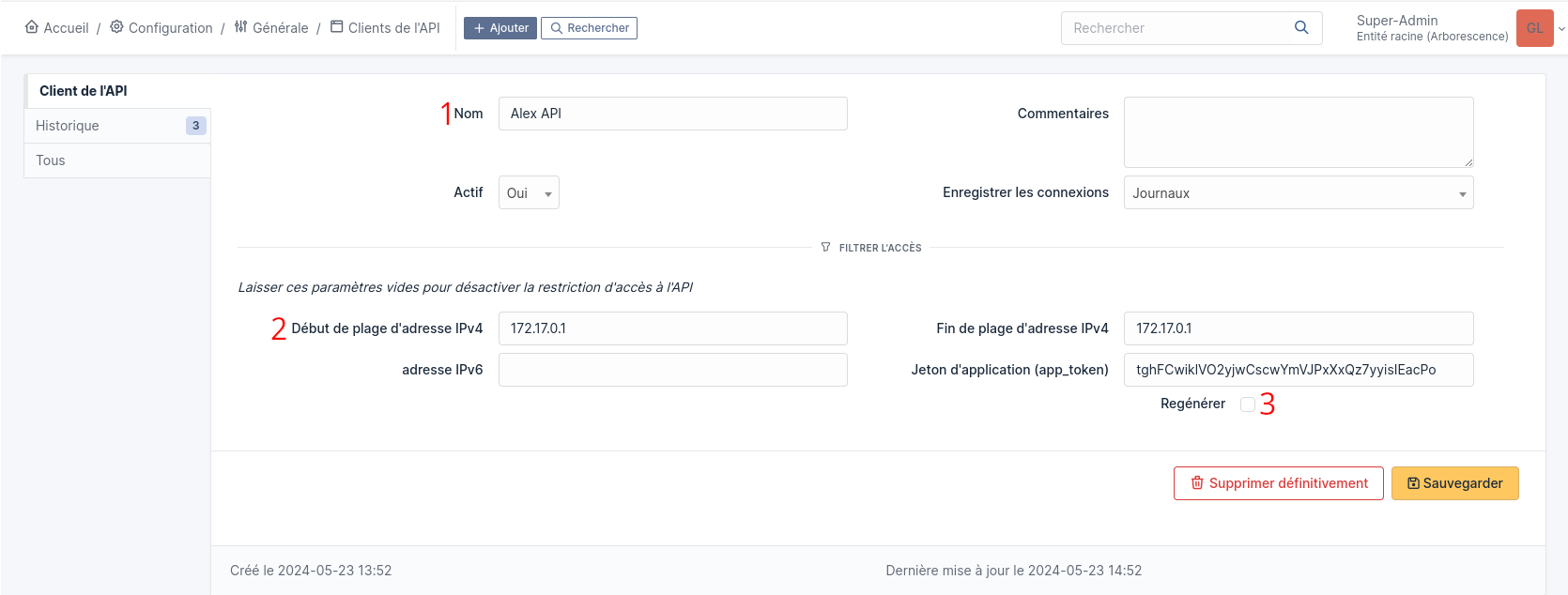
##
La documentation
Maintenant que le client est créé et que l’API est activée, il est temps de s’y rendre.
De retour sur la section consacrée à l’API, il y a une ligne appelée URL de l’API avec un lien vers celle-ci, qui est (dans mon cas): http://localhost:8080/apirest.php/
En se rendant sur cette page, on a donc accès à la documentation complète de l’API, ce qui va être très utile par la suite avec Postman.
#
Utilisation de Postman
Postman, ça ressemble à ça :
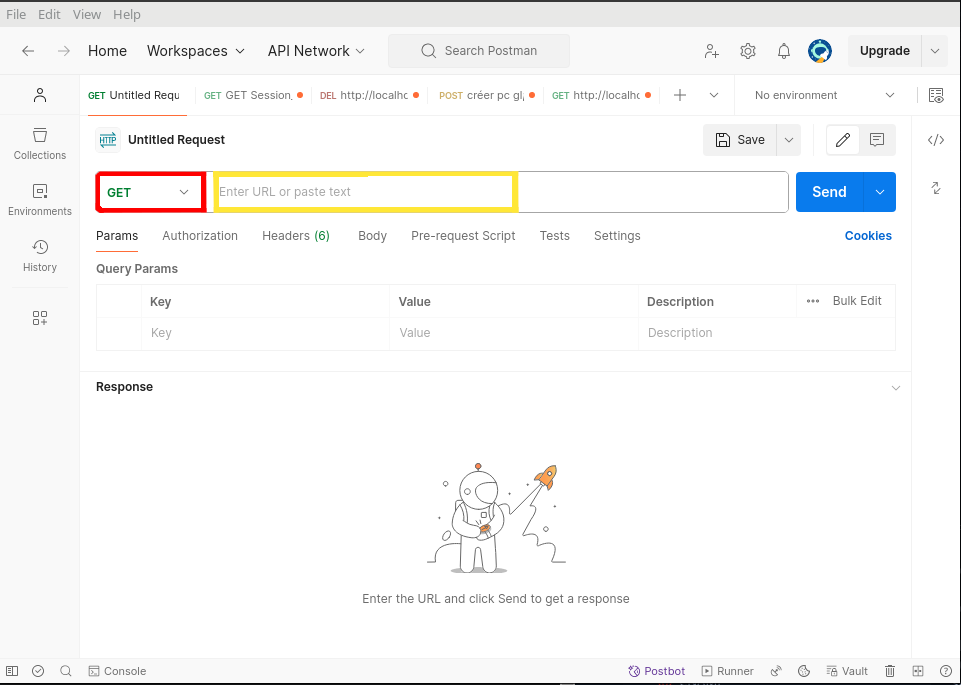
En rouge, c’est les requêtes HTTP. Celles qui nous intéressent sont :
- GET qui a pour but d’aller chercher une page ou de la donnée.
- POST a pour but d’envoyer de l’information contenue dans le body de la requête, vers le serveur.
- PUT va écraser une ressource avec de la nouvelle donnée, là aussi définie dans le body.
- DELETE je pense pas avoir besoin d’expliquer.
En jaune, c’est l’URL qui comporte toutes les query qui sont des données au format clé=valeur après un ?.
Par exemple : leboncoin.fr/recherche/?category=9&locations=r_12
Les champs category et location sont des query.
##
Premier call vers l’API
Pour initialiser la première connexion, il faut d’abord savoir quoi faire. Donc, direction la documentation, section Init session. Cette requête va permettre de générer un token de session qui servira à l’utilisation de l’API. Pour générer cette requête, on va avoir besoin de certains paramètres. Il y a le choix entre 2 solutions :
-
l’utilisation d’un user_token (qui est la méthode la plus simple)
-
l’App-Token couplé avec un login et password.
On va donc prendre la première option.
Pour récupérer ce token, faut aller dans Administration > Utilisateurs > {username} et, tout en bas de la page, dans la section Clef d’accès distant doit apparaître le Jeton d’API. S’il n’est pas dispo, coche juste la case Regénéré à droite et clique sur Sauvegarder.
On copie la clé et on retourne sur Postman.
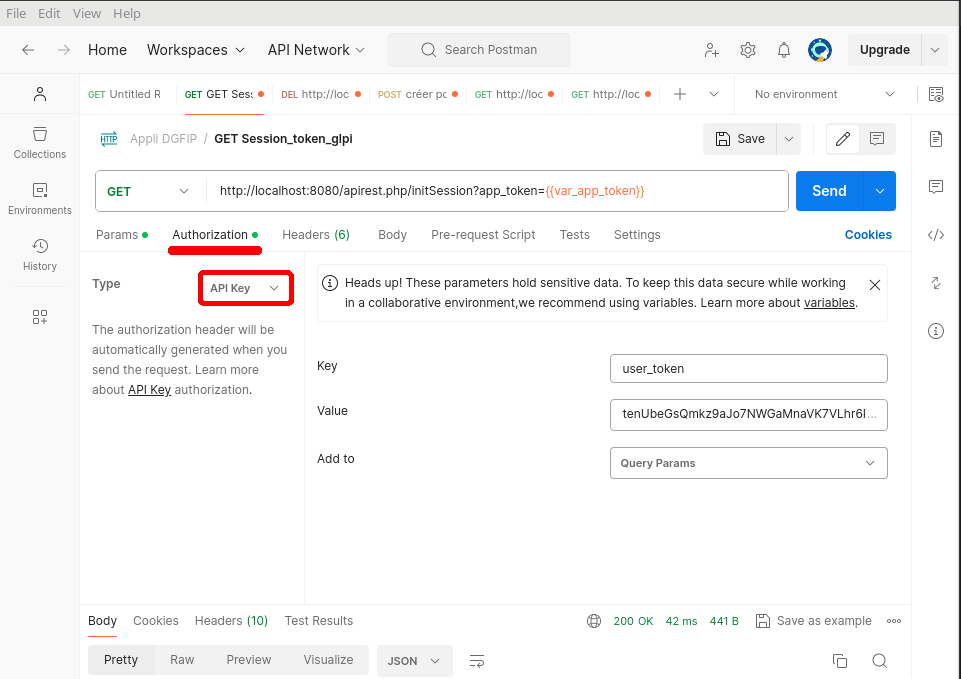
Faut aller dans la section Authorization et dans le menu déroulant Type chercher API KEY. Pour la Key, faut donc écrire user_token et dans Value, coller la clé copiée juste avant.
Ensuite dans Params rajoute l’app_token généré plus haut en activant l’API.
Et si tout est bon tu devrais dois un token de session qui apparaît dans le Body juste en dessous et qui se régénère à chaque exécusion de la commande.
Comme ceci:
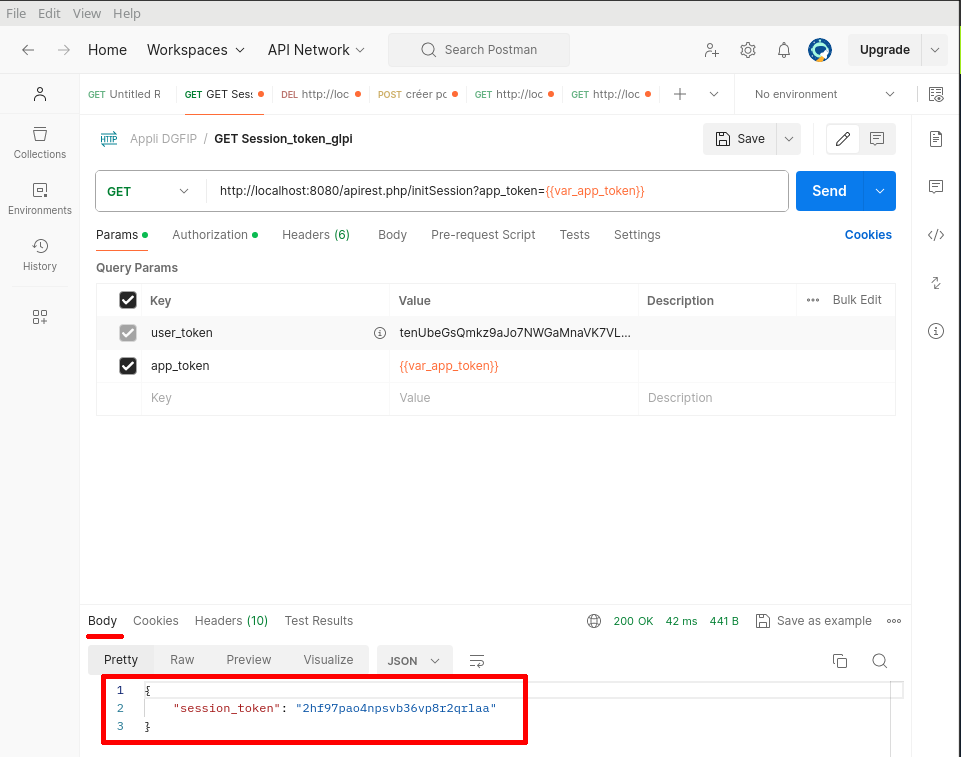
Ce token va être utile pour les autres commandes que je vais devoir exécuter, donc faut le garder dans un coin.
##
Lister les tous les ordis
Pour que ça puisse fonctionner, il faut bien évidemment une liste d’ordis créés au préalable. J’en ai créé 4, on devrait donc en voir 4 de listé.
Donc le but, c’est de lister tous les items, pour ce faire, direction la documentation une nouvelle fois dans la section Get all items. L’url est apirest.php/:itemtype/. Il faut logicement remplacer :itemtype par Computer vu que c’est ce que je cherche à afficher ici.
l’url devrait donc ressembler à un truc comme ça : http://localhost:8080/apirest.php/Computer
Paramètres :
- Session-Token : qui est obligatoire.
- App-Token : qu’est pas obligatoire, mais si je ne le mets pas ça ne fonctionne pas…
- Session_token : c’est pas indiqué dans la doc, mais j’ai un message d’erreur si j’le mets pas…
Après avoir ajouté tout ça, et cliqué sur Send j’obtiens donc un résultat, que voici :
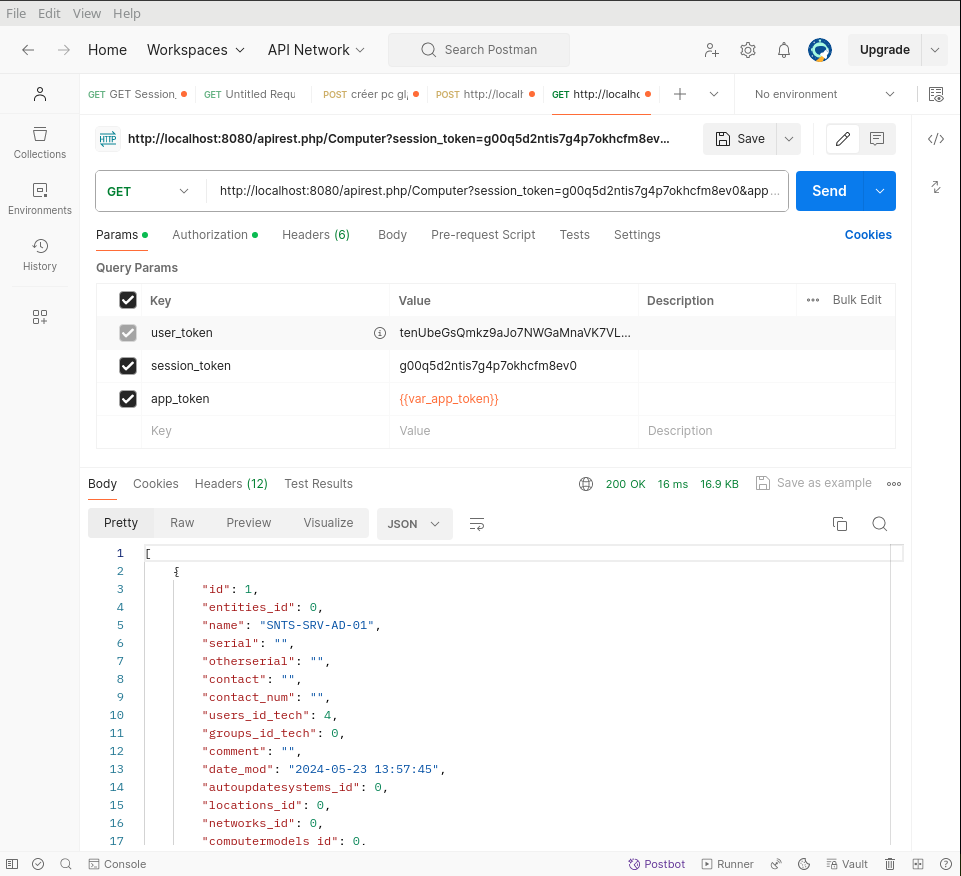
Okay ! Parfait, ça fonctionne ! On va pouvoir passer à la suite, c-à-d ajouter un nouvel ordinateur dans la liste.
##
Ajouter un nouvel ordinateur
Pour ajouter un objet, il va falloir changer le type de requête, faut passer en mode POST. L’url reste le même qu’avant, les paramètres de query sont les mêmes cependant maintenant faut définir le pc qu’on veut créer.
Donc pour ça faut aller dans Body et sélectionner raw et c’est là dedans qu’on va pouvoir personnaliser notre premier pc créer via l’API.
et j’ai ajouté cet input :
{
"input": {
"name": "pc test api",
"users_id_tech": 4,
"states_id": 1
}
}
Ce qui m’a rendu ce résultat :
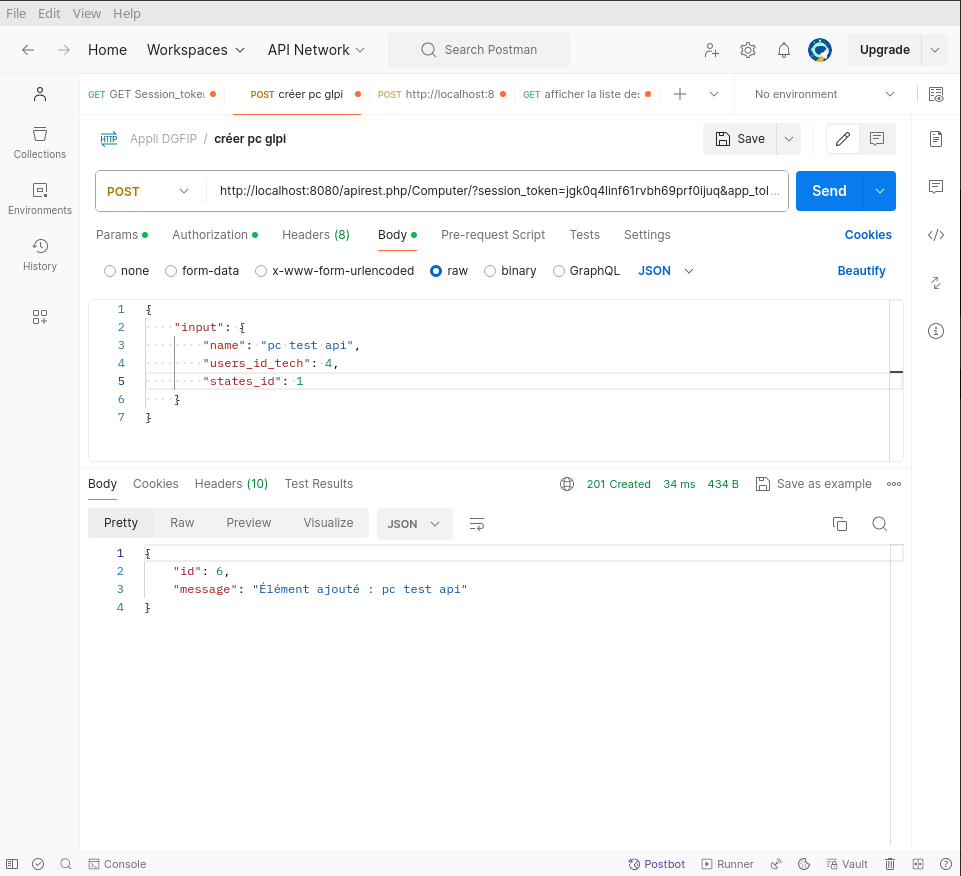
Donc maintenant il ne reste plus qu’à vérifier qu’il est bien présent dans la liste des pc de GLPI.
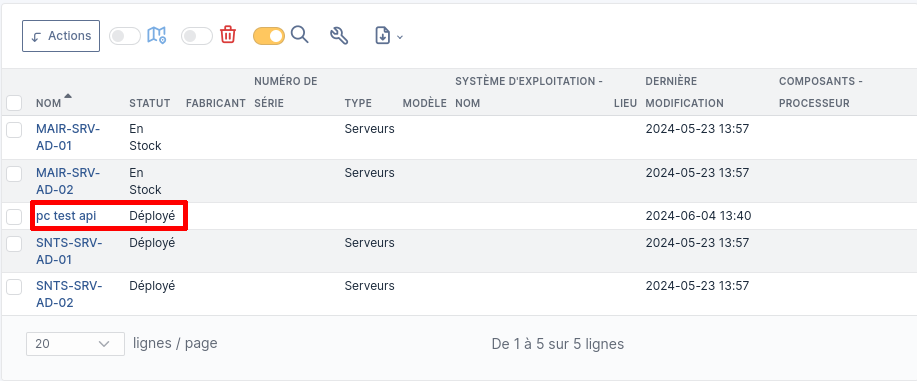
Ça y est ! Notre premier objet a été créé dans GLPI grâce à l’API !!
##
Modifier un élément
Bon c’est super, mais le but de l’application c’est aussi de pouvoir modifier des choses.
Pour modifier c’est rien de bien compliqué, on va prendre l’exact même URL que pour l’ajout, on va modifier la commande par PUT et dans le body on va mettre ceci (en ayant repéré l’id de l’objet que l’on souhaite modifier ):
{
"input": {
"id": "6",
"name": "pc test api modifié"
}
}
Une fois la commande exécutée, on devrait avoir un message comme suivant :
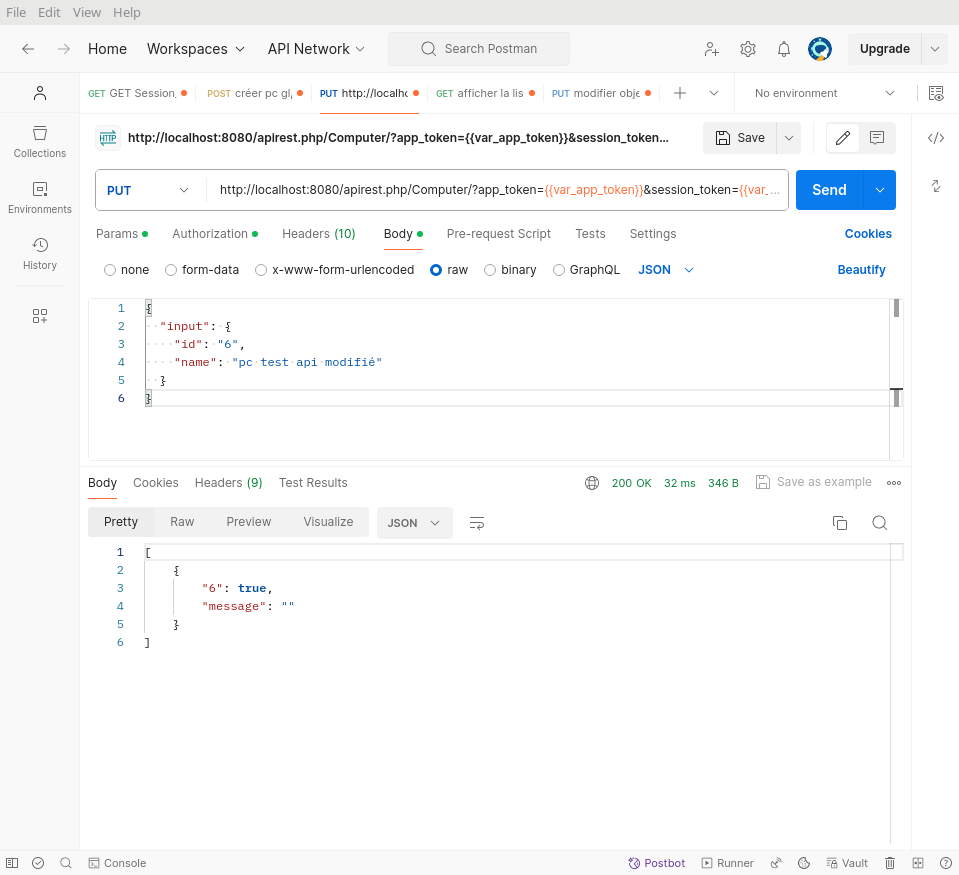
Et pour vérifier que la commande a bien été prise en compte, il suffit de se rendre dans GLPI.
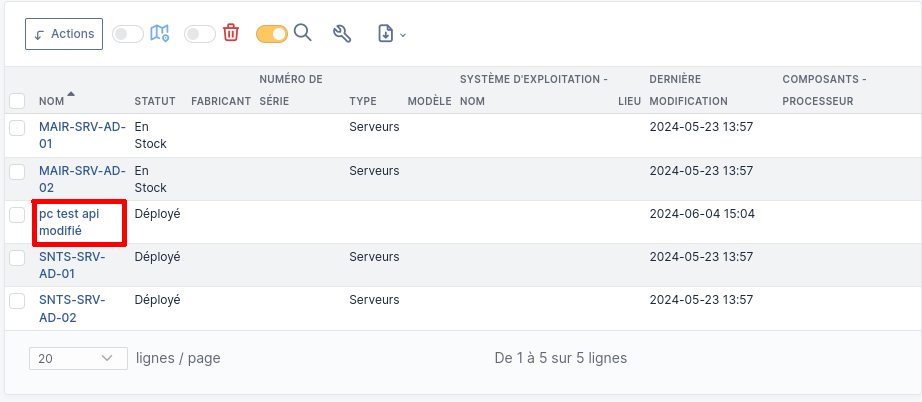
Et voilà ! Je sais à présent :
- Me connecter à l’API
- Ajouter un objet dans GLPI
- Et le modifier